
In Goodreader, add your Dropbox account in the “Connect to Server” section by clicking the “Add” button. With Goodreader, you can input your Dropbox credentials, browse your Dropbox files, and download full resolution copies of your photos. Workaround #2 is to use Goodreader, a PDF reader for the iPad that is more of an uber file and document manager. Then perform a long press on each photo after it loads and select”Save Image.” That will send each photo into your camera roll. From there you can click the link to each photo to display it, one at a time. Workaround #1 is to just visit your Dropbox account in Safari, instead of using the iPad app. I then downloaded the photos to my iPad using the Dropbox iPad app, only to see the horrible image quality. I uploaded my photos to a Dropbox folder from my Android phone, using the Dropbox Android app. Dropbox seemed like the next logical solution to the problem. I’ve previously written about how to do this both with and without wires.
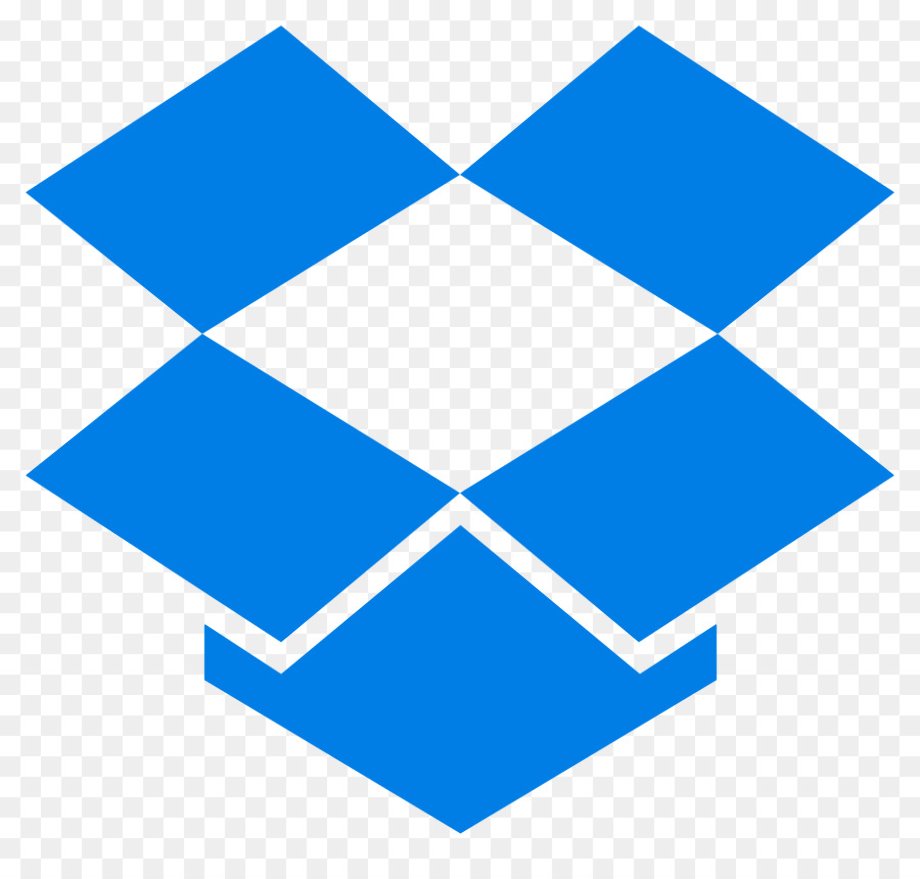
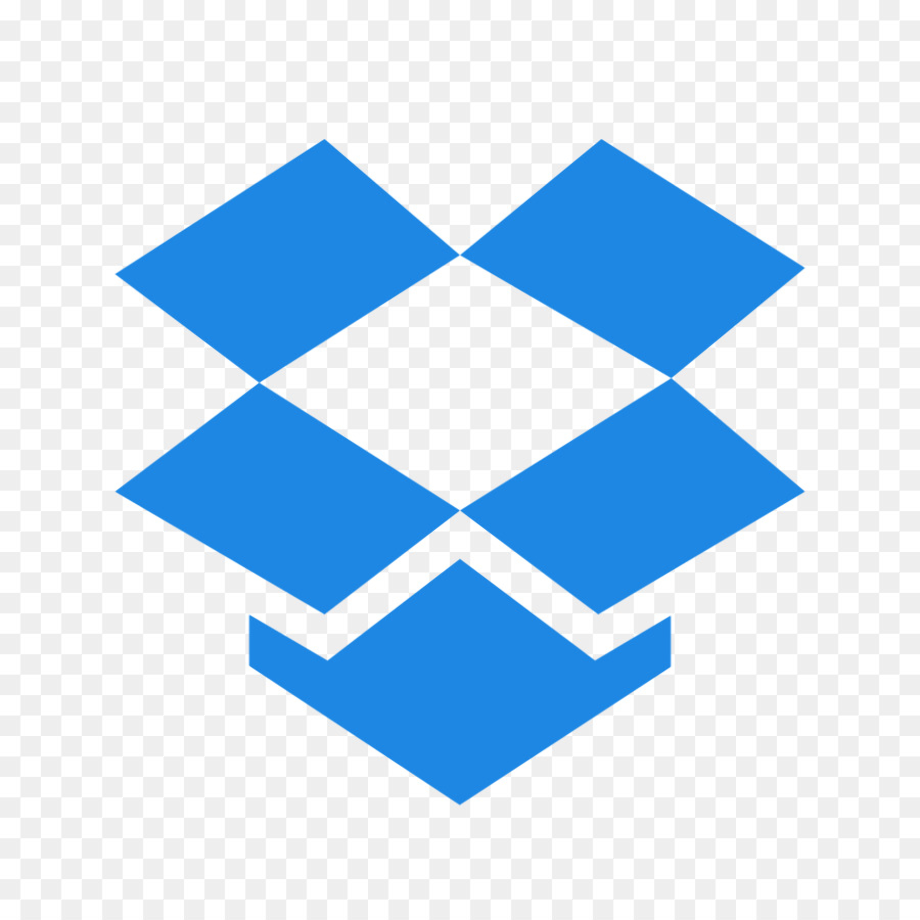
I first noticed this problem in my never-ending quest to get images from my Android phone onto my iPad. There are at least a couple of workarounds, though. Yes, the Dropbox iPad app downconverts your images, leaving you with, in technical terms, crappy photos. If you use the Dropbox iPad app, then you may have noticed one glaring weakness: if you download images to your iPad’s Camera Roll via the app, you’ll find that the image quality is horrible. Dropbox is a great tool for moving files between different operating systems, but it isn’t perfect.


 0 kommentar(er)
0 kommentar(er)
